Hướng dẫn ký số bằng vSignPDF
Hướng dẫn ký số bằng vSignPDF? Cách cài đặt và sử dụng phần mềm ký số vSignPDF. Hướng dẫn sử dụng vSignPDF để kiểm tra chữ ký số
Nội dung bài viết
vSignPDF là gì?
Phần mềm vSignPDF do Ban Cơ yếu Chính phủ cung cấp, được dùng để ký số và xác thực tài liệu điện tử định dạng PDF (văn bản điện tử, bản sao điện tử được chứng thực, …), hỗ trợ dịch vụ chứng thực chữ ký số của tổ chức cung cấp dịch vụ chứng thực chữ ký số quốc gia và tổ chức cung cấp dịch vụ chứng thực chữ ký số chuyên dùng Chính phủ.
Theo đó, hiện nay đối với các thủ tục hành chính không sử dụng bản giấy sẽ yêu cầu cá nhân, tổ chức thực hiện ký số vào tài liệu rồi gửi lên hệ thống dịch vụ công. Sau đó, phía chuyên viên xử lý sẽ check chữ ký bằng vSignPDF.
Chức năng xác thực tài liệu điện tử
– Hiển thị nội dung tài liệu điện tử, danh sách tất cả chữ ký có trên tài liệu điện tử.
– Kiểm tra tính hợp lệ của chữ ký số trên tài liệu điện tử: Có thể kiểm tra từng chữ ký số hoặc tất cả chữ ký số có trên tài liệu.
Xem thêm: Chứng thực bản sao điện tử
Cài đặt vSignPDF
Bước 1: Tải phần mềm. Truy cập vào trang chủ của Cục Chứng thực số và Bảo mật thông tin – Ban Cơ yếu Chính phủ theo địa chỉ https://ca.gov.vn/tai-phan-mem, tải bộ cài VsignPDF.
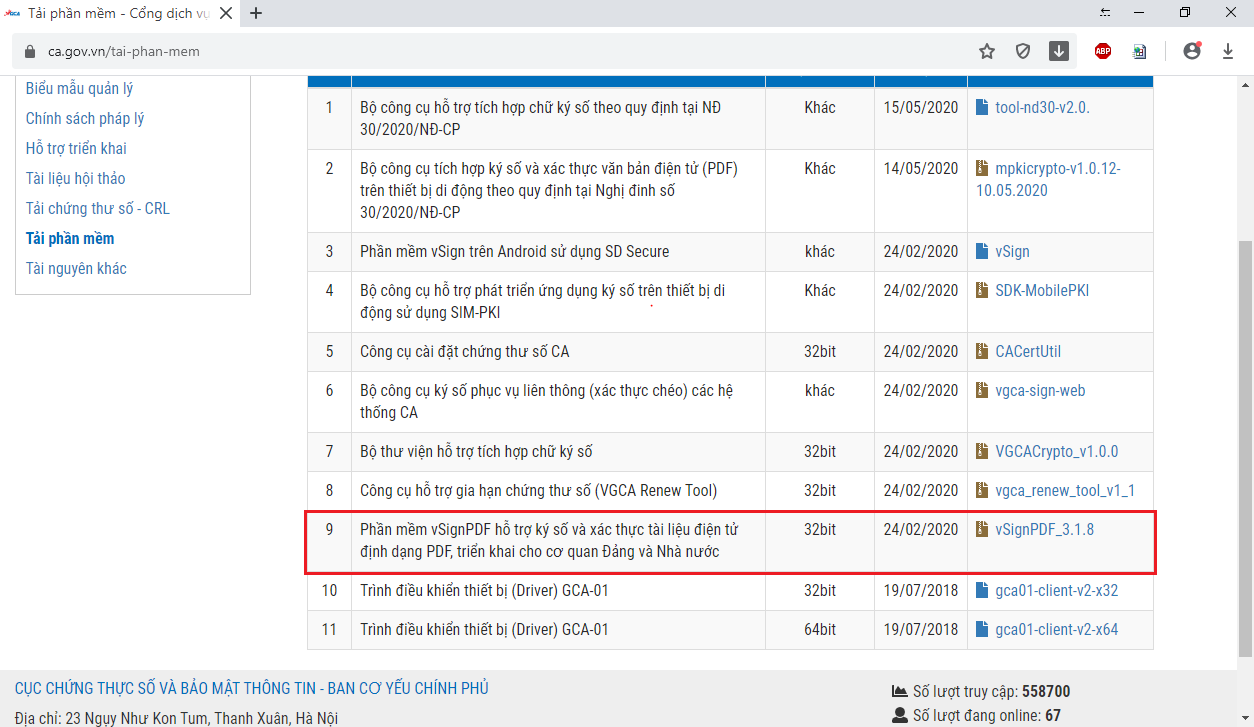
Bước 2: Cài đặt phần mềm “vSign PDF”. Chạy file vSignPdfSetup.msi. Sau khi cài đặt xong, người dùng có thể sử dụng phần mềm để ký hoặc xác thực chữ ký số.

Cấu hình dịch vụ chứng thực
Chú ý: Cấu hình sử dụng dịch vụ chứng thực chữ ký số của tổ chức cung cấp dịch vụ chứng thực đã được thiết lập mặc định trong phần mềm. Nếu muốn thay đổi cấu hình, người dùng thực hiện theo các bước sau:
Bước 1: Mở giao diện cấu hình Dịch vụ chứng thực:Trên giao diện cấu hình hệ thống, chọn mục “Dịch vụ chứng thực”
Bước 2: Cấu hình sử dụng dịch vụ cấp dấu thời gian, nhằm mục đích gắn dấu thời gian cho chữ ký. Tích chọn “Sử dụng dịch vụ cấp dấu thời gian (TSA)”, nhập địa chỉ máy chủ cấp dấu thời gian vào khung Địa chỉ: http://tsa.ca.gov.vn
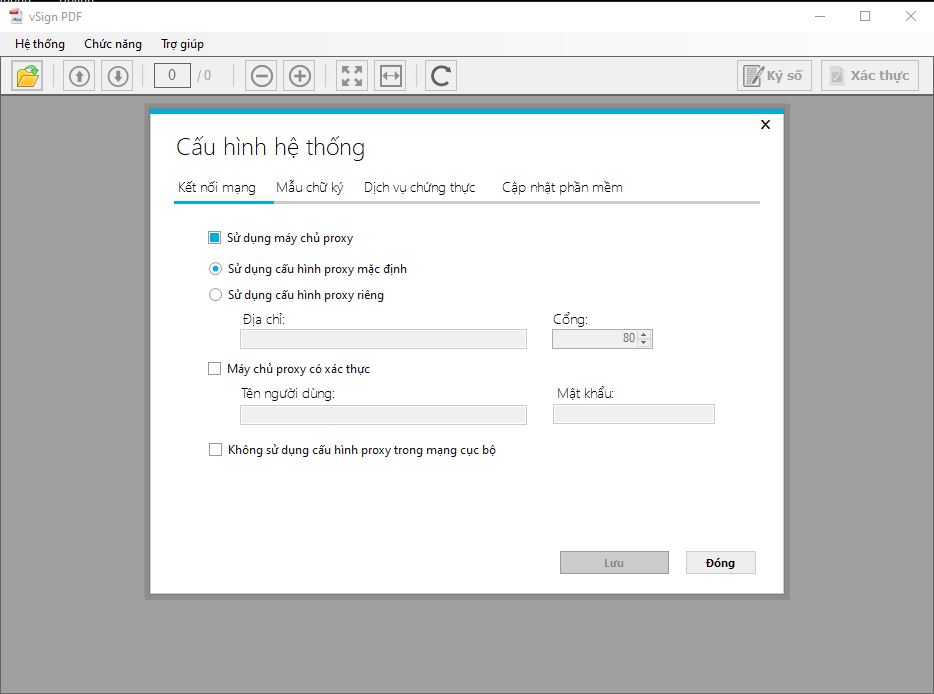
Bước 3: Cấu hình sử dụng dịch vụ kiểm tra trạng thái thu hồi của chứng thư số. Tích chọn “Sử dụng dịch vụ kiểm tra trạng thái thu hồi của chứng thư số”. Tích chọn “Cho phép kiểm tra chứng thư số người ký qua OCSP” để sử dụng dịch vụ Trạng thái chứng thư trực tuyến (OCSP), mục đích là chỉ định sử dụng dịch vụ OCSP thay vì kiểm tra trong danh sách thu hồi (CRLs).
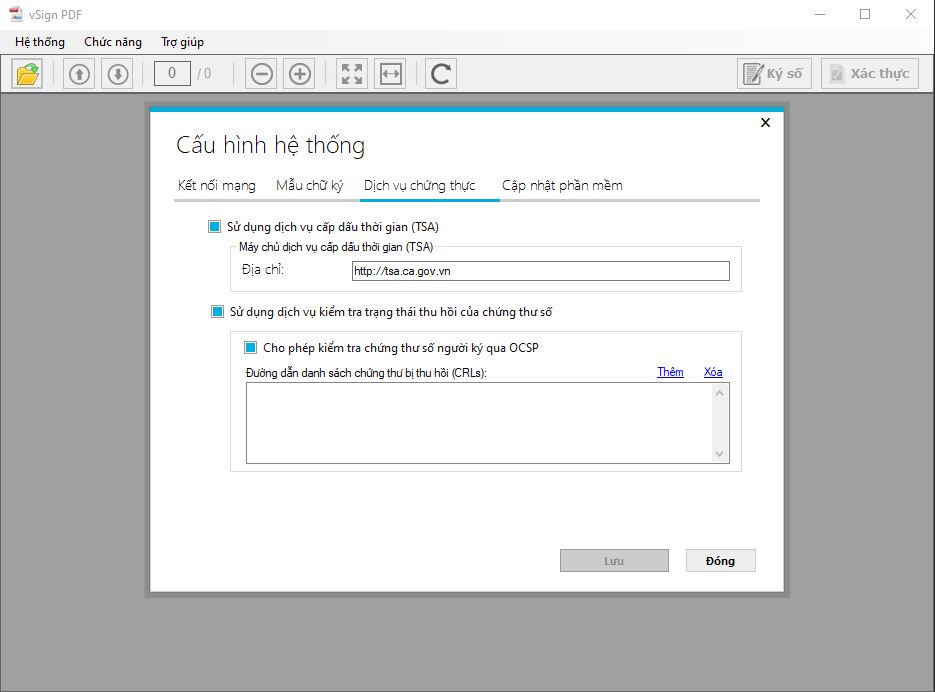
Bước 4: Click chọn “Lưu” để lưu lại cấu hình.
Xem thêm: Tách nền trong suốt cho chữ ký và dấu
Hướng dẫn sử dụng vSignPDF để kiểm tra chữ ký số
Bước 1: Mở tệp PDF cần xác thực chữ ký bằng phần mềm vSign PDF. Chọn hoặc nút “Mở tệp” và chọn file cần kiểm tra.
Bước 2: Kiểm tra từng chữ ký trên tài liệu. Chọn nút “Xác thực” trên thanh công cụ của phần mềm. Danh sách chữ ký được hiển thị bên trái màn hình:
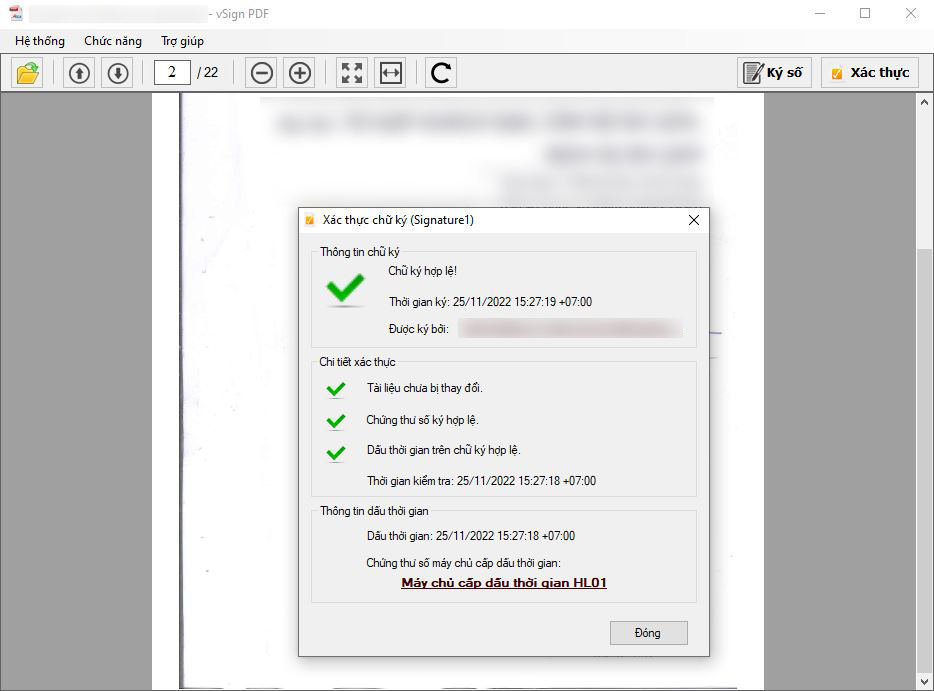
Một số lỗi trong quá trình sử dụng
– Chứng thư số không hợp lệ: Đường dẫn chứng thực không hợp lệ
– Chữ ký không được gắn dấu thời gian
– Lỗi tải danh sách chứng thư bị thu hồi
Trường hợp khách hàng có vướng mắc hoặc mắc các lỗi trên khi sử dụng phần mềm vui lòng liên hệ AZLAW để được hỗ trợ với phí cài đặt chỉ từ 500.000 VNĐ.

